How to stream on Twitch
Jump to: Basic Setup | PS4 | XBOX | PC
Getting started on twitch.tv
Before you can actually broadcast your gameplay to twitch you will need to sign up for a twitch account and learn a little bit about the platform. You can sign up for your account on the twitch homepage by clicking sign up in the top right corner, you will need to create a username and password, or link up your facebook account for a faster process. This username is the name people will know you by on twitch, you can change it later, but I would try to start out with something you like and is easily recognizable.
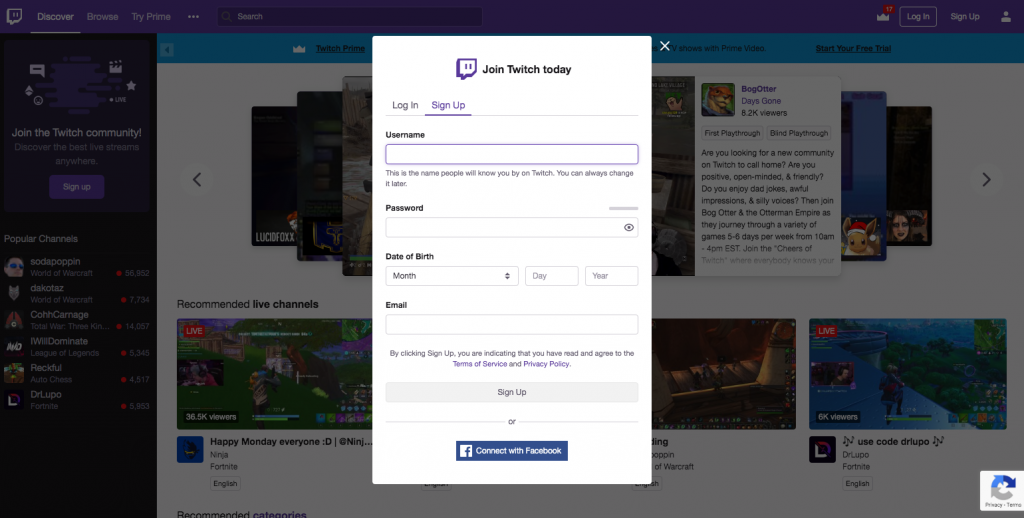
Make sure to use a legitimate and accessible email address to create your account as you will be receiving an email to confirm it is valid.
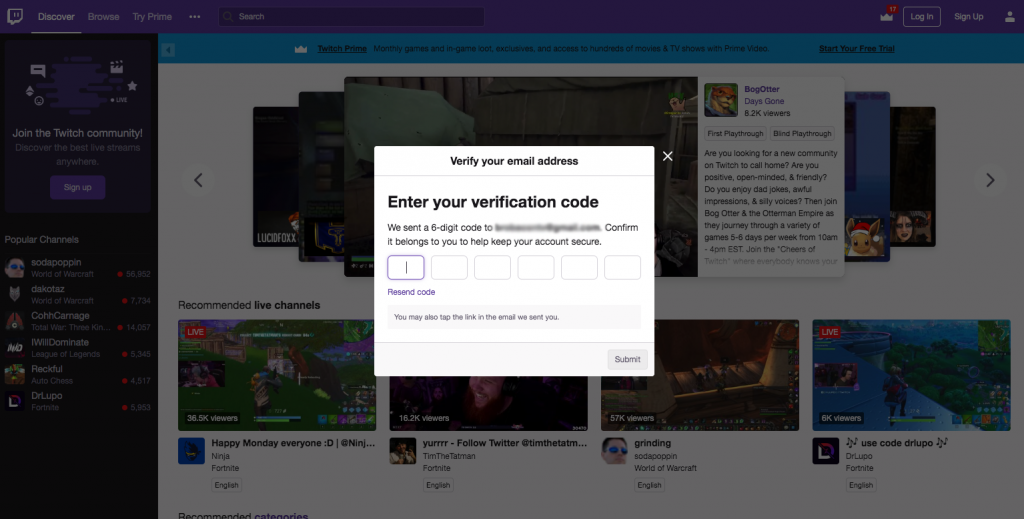
Once your account is created and verified I would recommend taking a little time to look around twitch, browse other streams and familiarize yourself with the platform.
The next step is going to be setting up your stream from your device. Are you going to stream from a PC, stream from a PS4, or stream from an Xbox.
Jump to: Basic Setup | PS4 | XBOX | PC
How to stream on Twitch from PS4
Is your PS4 up to the task of streaming? Here is an article to help you choose the right PS4 for streaming.
Requirements
- Console Internet Connection (preferably wired)
- PSN (play station network) Account
- Twitch Account
Setting up your stream on your ps4
First, you need to make sure you are logged in to a ps4 account. Once you do that you will need to link your Twitch account and configure your streaming settings.
Here is how you link your Twitch account to your PS4 or PS4 Pro. Click the share button on the left side of your controller. From the menu that appears on the left side of the screen, select sharing and broadcast settings.
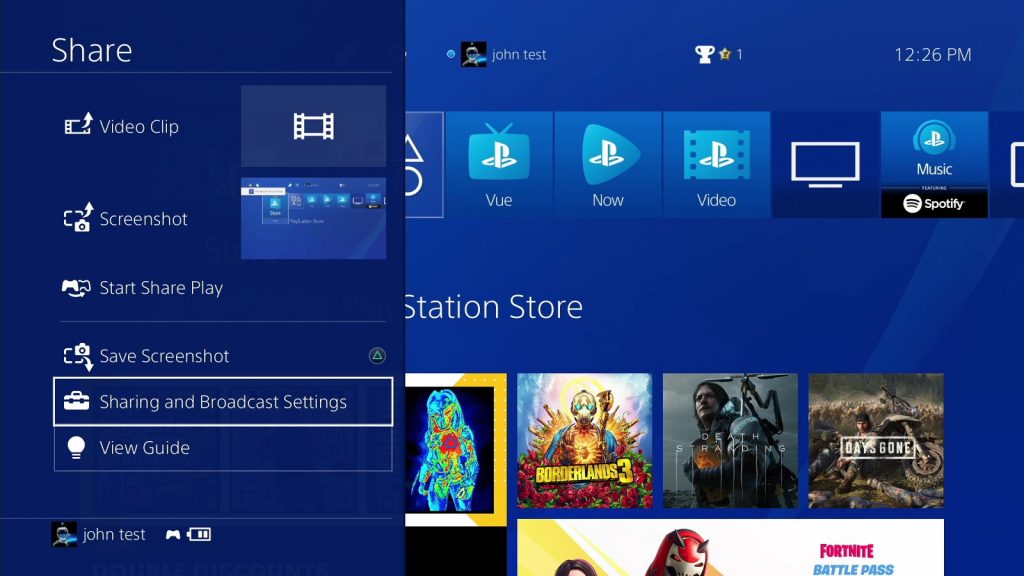
Once in the next panel, you will need to select the link with other services from the list of settings.
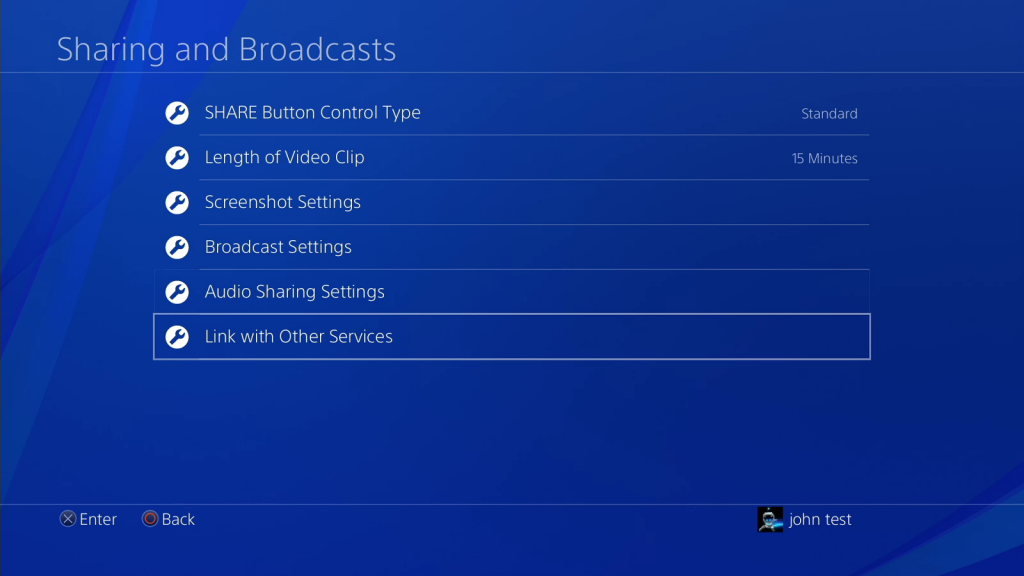
And then select twitch from the list of options
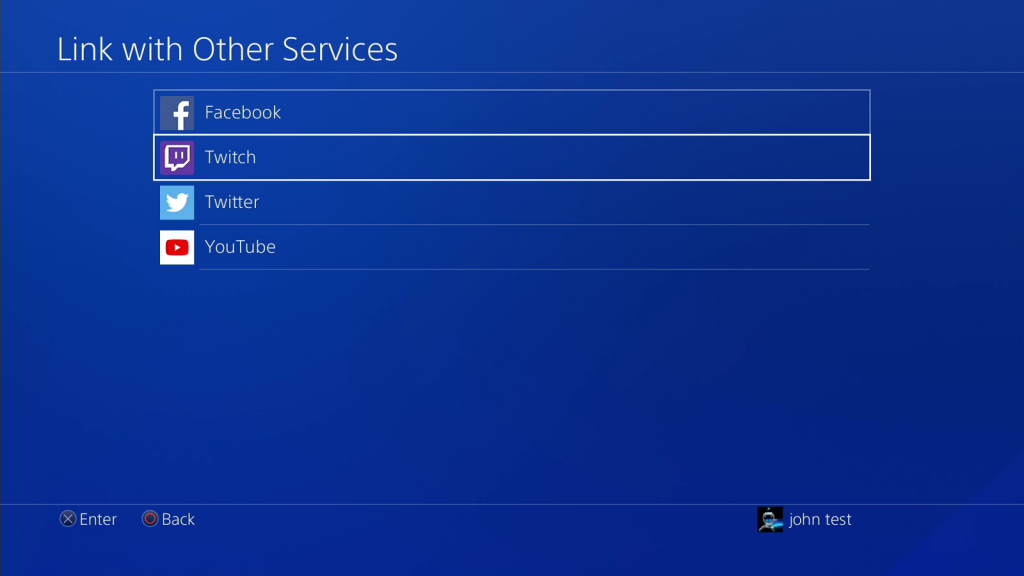
Once you select twitch then select sign in you will need to navigate to www.twitch.com/activate and input the code that shows on your PS4. This will link your Twitch account and allow you to broadcast directly from your PS4 to twitch.
Starting a broadcast
Once the steps above are complete, starting a broadcast is pretty easy… Open the game you want to stream, click the share button, and select broadcast gameplay from the left-hand menu.
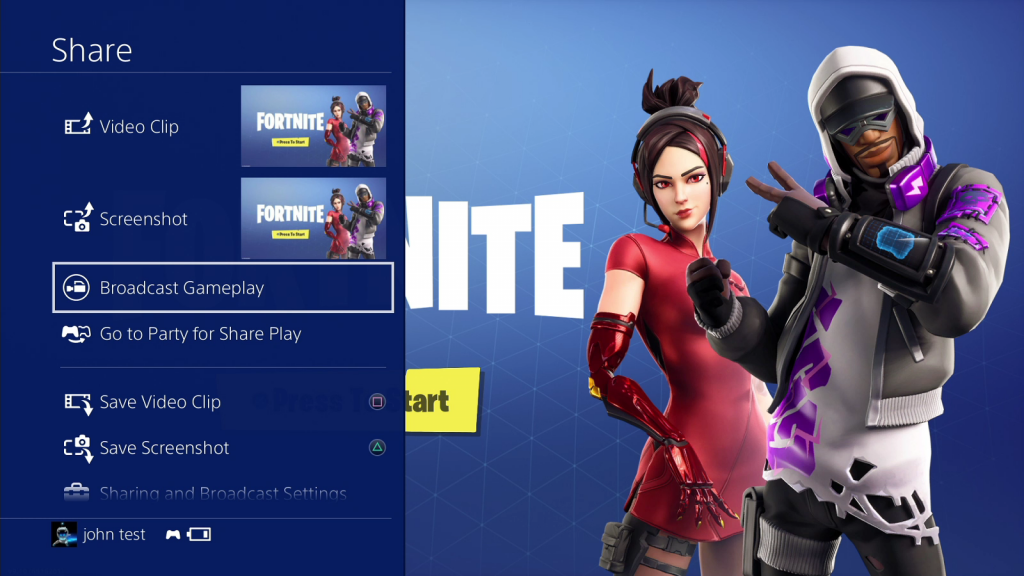
Configure your twitch settings on the next page. Set a catchy title and choose the quality to stream at. We recommend 720p. Once you click start broadcasting your stream is live on Twitch! Congratulations.
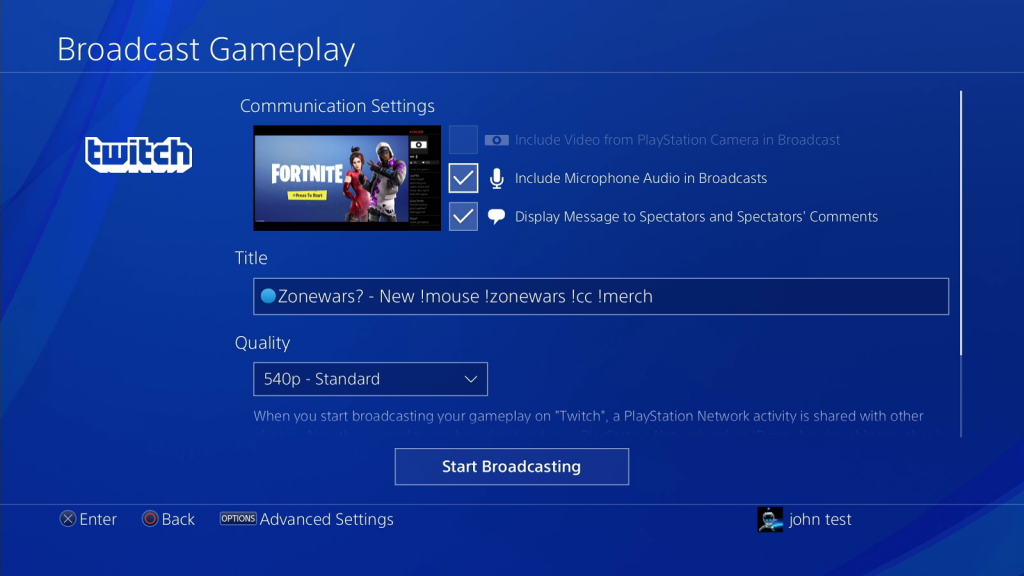
Final notes: Keep a phone or a laptop nearby so you can monitor your chat and interact with the people in your stream. To end your stream click the share button again and select stop broadcasting!
Jump to: Basic Setup | PS4 | XBOX | PC
How to stream on Twitch from XBOX One, One S, or One X
Is your Xbox up to the task of streaming? Here is an article to help you choose the right Xbox One for streaming.
Requirements
- Console Internet Connection (preferably wired)
- Xbox Live
- Twitch Account
- Twitch App Installed
Setting up your stream on your Xbox
First, you need to make sure you are logged in to your Xbox live account. Once you do that you will need to link your Twitch account and configure your streaming settings. To link your Twitch account to your Xbox you will need to hit the Xbox button and select the twitch app from your list of installed apps.
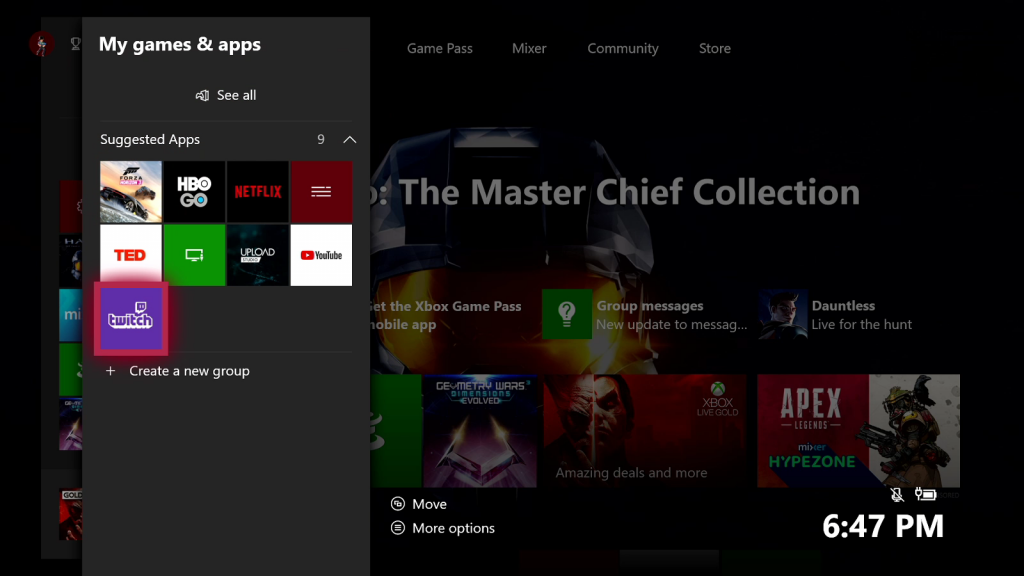
Once you have opened the twitch app select sign in from the top left corner.
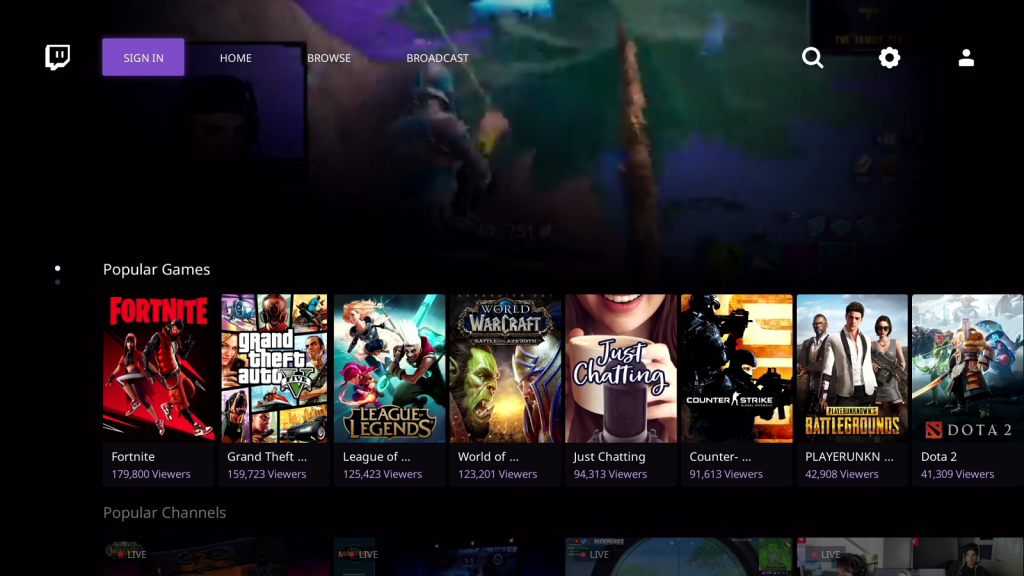
You will need to visit www.twich.tv/activate and input the code shown on your sign in screen.
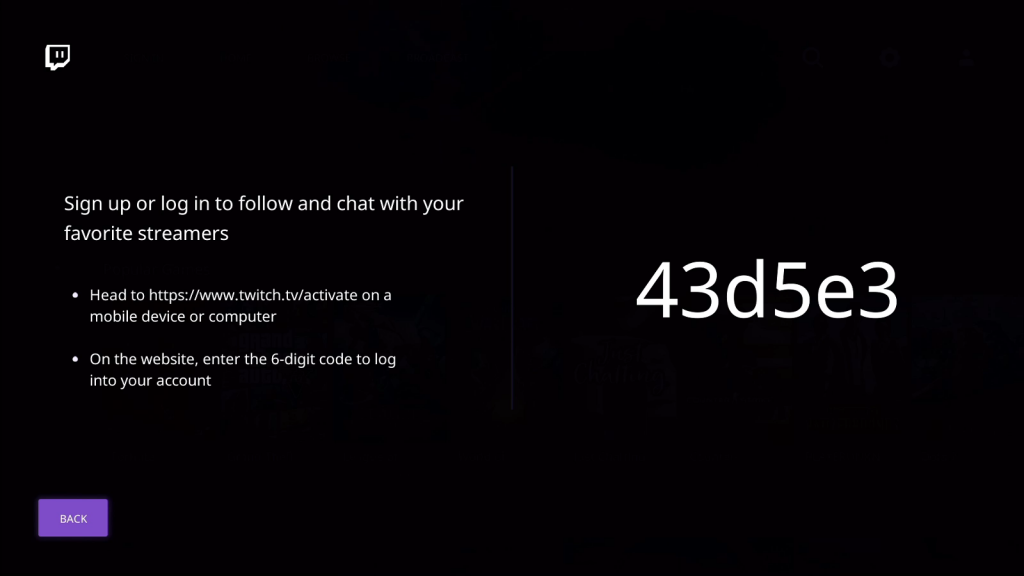
Once you have returned to the main page of the twitch app you will need to configure your settings and start your broadcast. Select broadcast from the top menu of the twitch app and configure your settings. A break down of settings and are recommendations are below the photo.
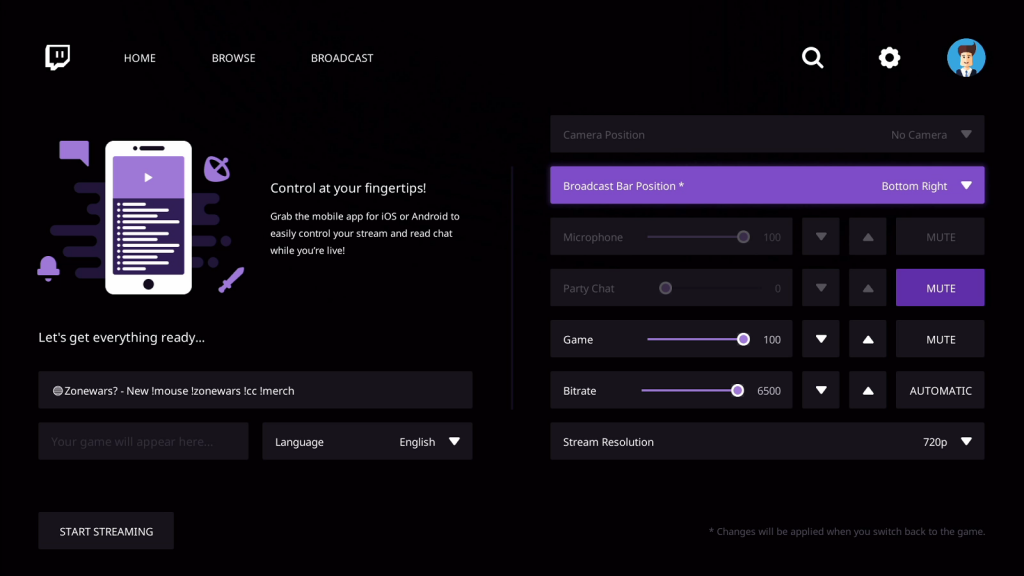
- Microphone – The volume of your voice in your stream. Your Xbox will use your headset microphone by default. There are other great options found here
- Party Chat – The volume of your Xbox party in your stream. Do you want the stream to hear your friends?
- Game Volume – The volume of your game in your stream. Remember you don’t want your game to be louder than your voice. I would have a friend jump in your stream once you start it to help you figure out all of your volumes.
- Bitrate – This is the quality of your stream, it also depends greatly on your internet connection. We recommend leaving this option on automatic.
- Resolution – We recommend 720p if your internet can handle it, this will help your gameplay stay smooth while still broadcasting with acceptable/watchable quality.
Once your settings are finalized you want to put a stream title in the box on the left-hand side, remember to make it catchy! You do not need to fill the game section out, Twitch will do this for you automatically when you start playing.
Your all done! Hit start streaming and open the game you want to play.
Final notes: in the bottom right corner of your screen you can see how long you have been live and how many people are currently viewing your stream. Keep a phone or a laptop nearby so you can monitor your chat and interact with the people in your stream. To end your broadcast re-open the twitch app to the broadcast page and click stop streaming.
Jump to: Basic Setup | PS4 | XBOX | PC
How to stream on Twitch from PC
Is your PC up to the task of streaming? Here is an article to help you choose the right PC for gaming and streaming.
Broadcasting from your PC isn’t as simple as streaming from your console, but with a PC you get a lot more options and can usually broadcast in better quality.
Requirements:
- Internet Connection (Preferably Wired}
- OBS (get here)
- A game to play
From here we are going to walk you through a simplified process of starting your broadcast. We will include installing and configuring OBS, connecting your twitch, Setting up a basic scene and starting your stream. Here is a more robust OBS setup
Downloading / Installing OBS. Head over to OBS’s website and grab the newest version of obs for your system https://obsproject.com/
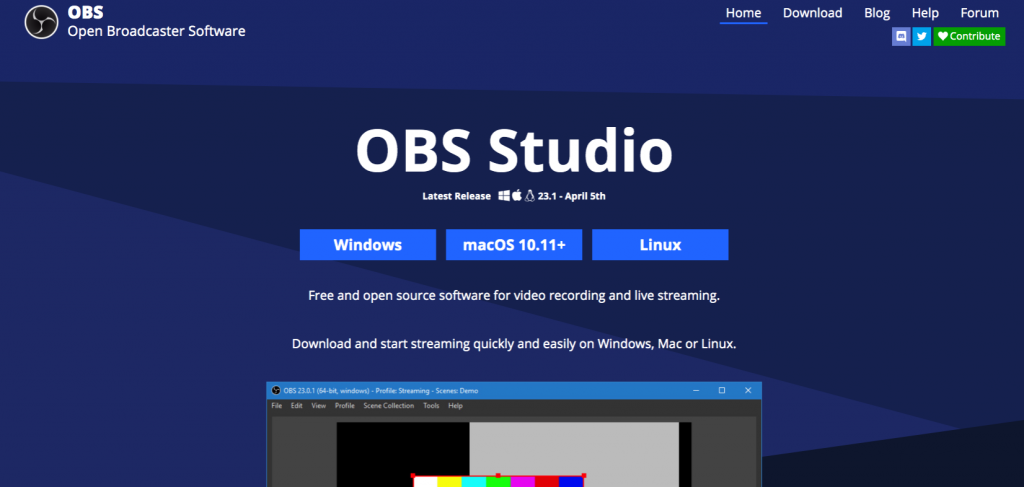
Once you have obs installed you are going to want launch the application and set some basic settings.
The easiest way to optimize your settings is to run OBS’s auto-configuration wizard. The wizard should open up by default when you launch OBS.
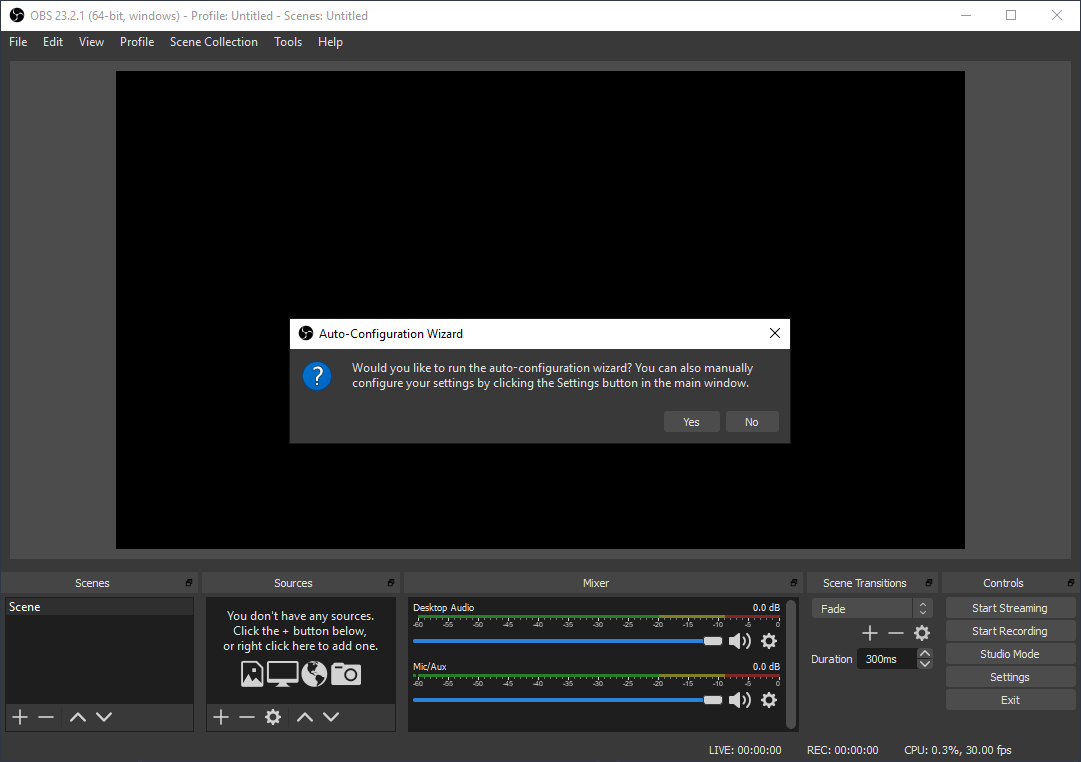
For our purposes you want to select “Optimize for streaming, the recording is secondary” This will help optimize your OBS settings for streaming.
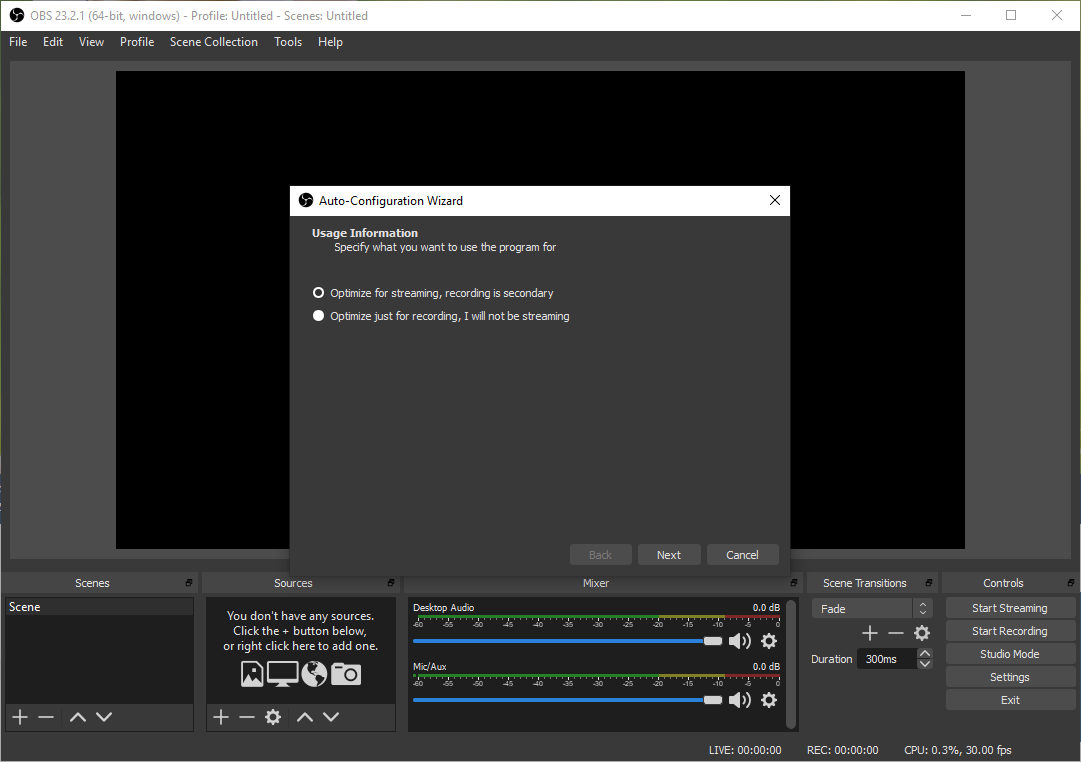
For most PC’s we recommend using 1280×720 and 30fps. If your computer is a beast you can use more. But let’s start with 720p30 just to make sure, you can turn this up later if you find your PC can handle more.
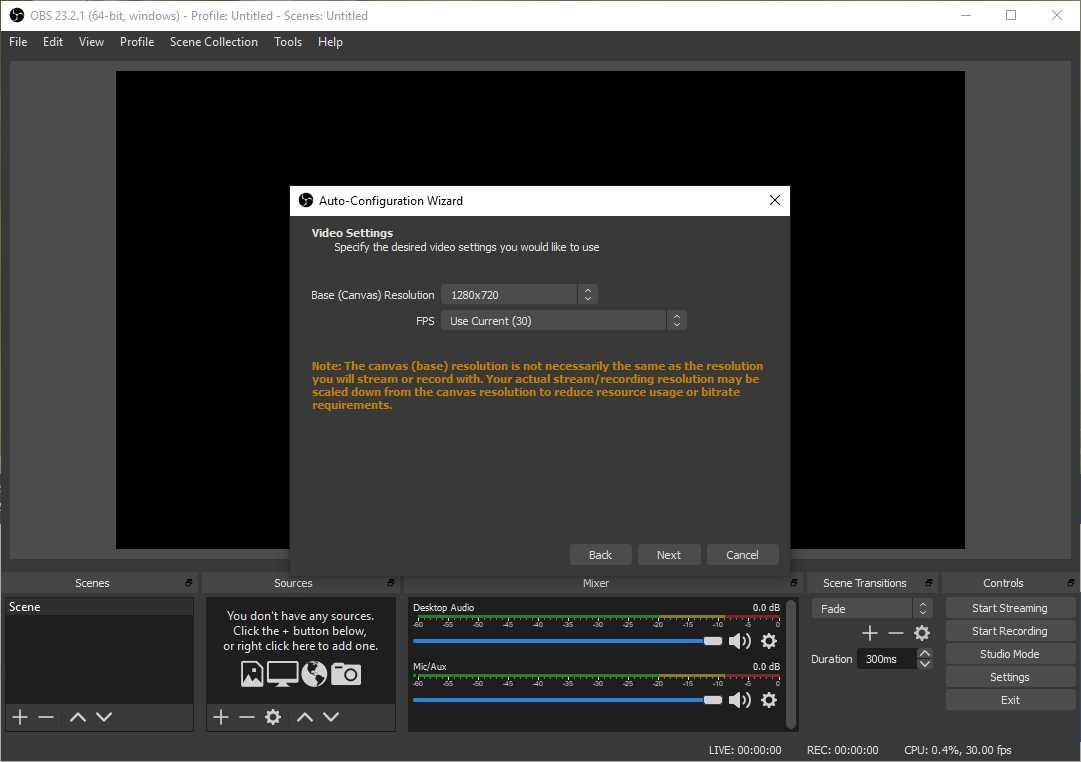
Select Next and connect your twitch account.
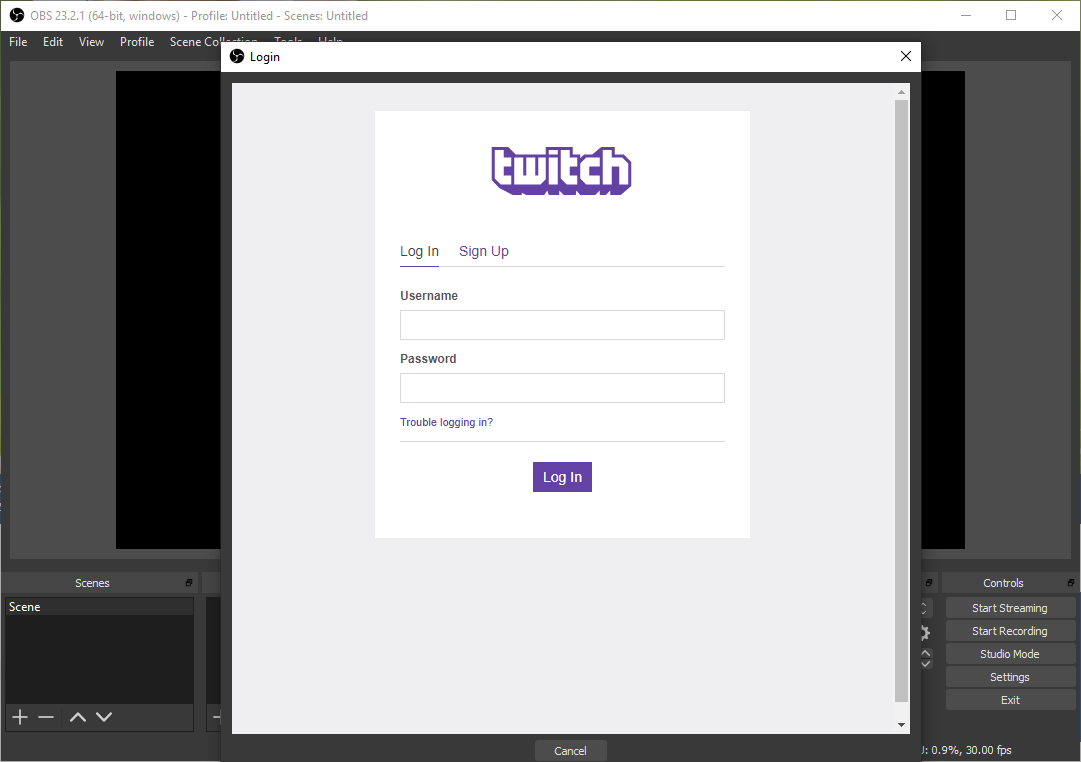
Select both checkboxes and click next. This will run a stream test and auto-configure your best streaming settings.
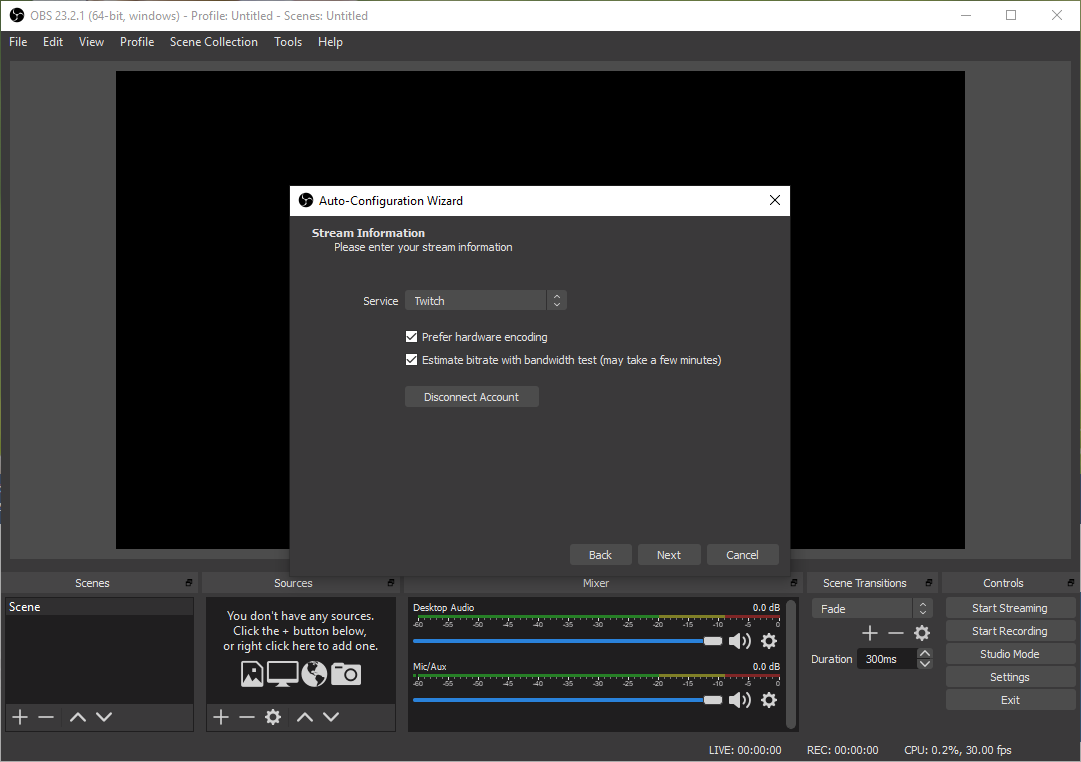
You will see your results on the next page.
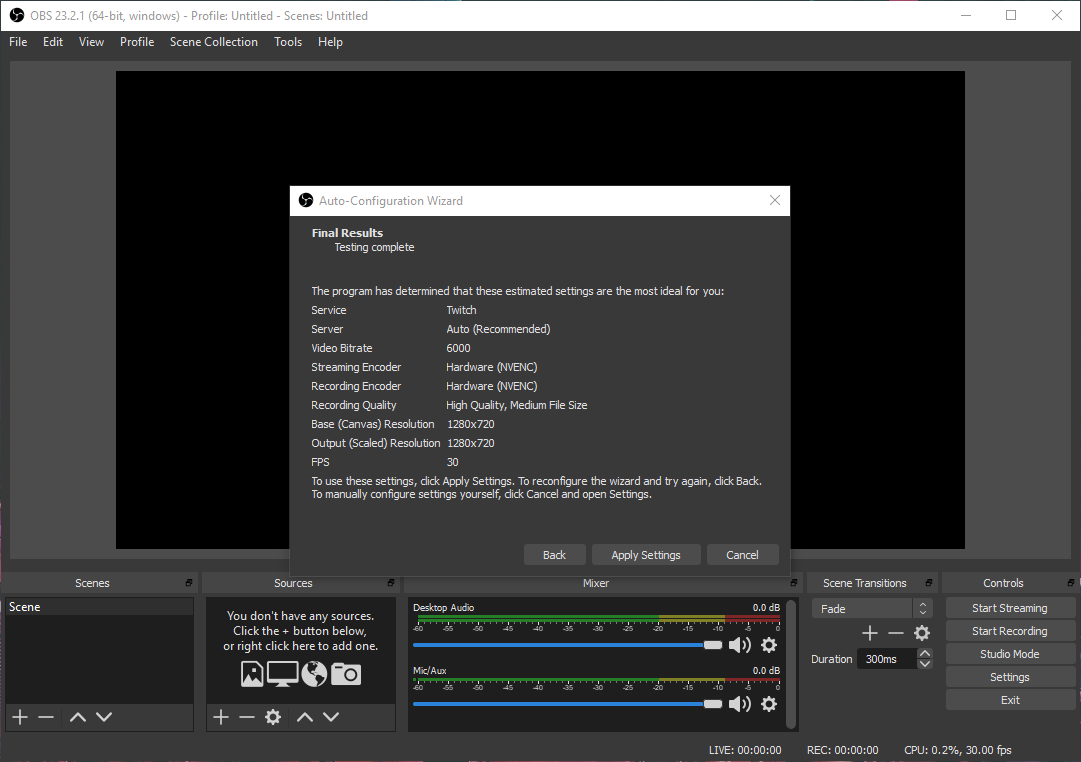
Click Apply. This will apply these settings and we will just need to create a scene before streaming. Under sources in the bottom select: Create New > Game Capture and then name your source the name of the game you’re playing
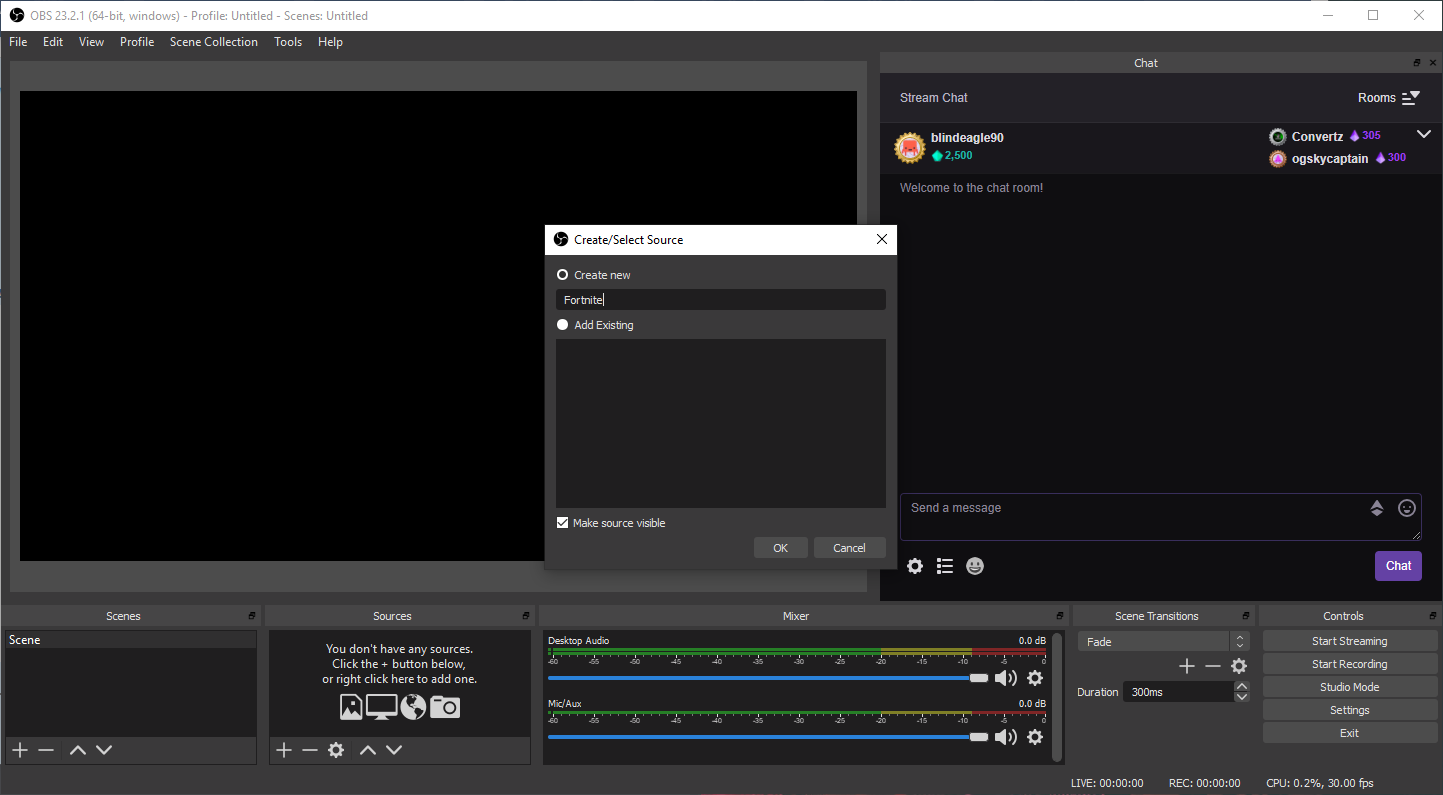
Under mode select “Capture Specific Window” & Under window select the client for whatever game you’re playing, for our example we used Fortnite. The rest of the settings are as follows.
- Window match priority: Match title
- SLI: unchecked
- Force Scaling: unchecked
- Allow transparency: unchecked
- Limit capture framerate: unchecked
- Capture Cursor: checked
- Use Anti-cheat compatibility hook: checked
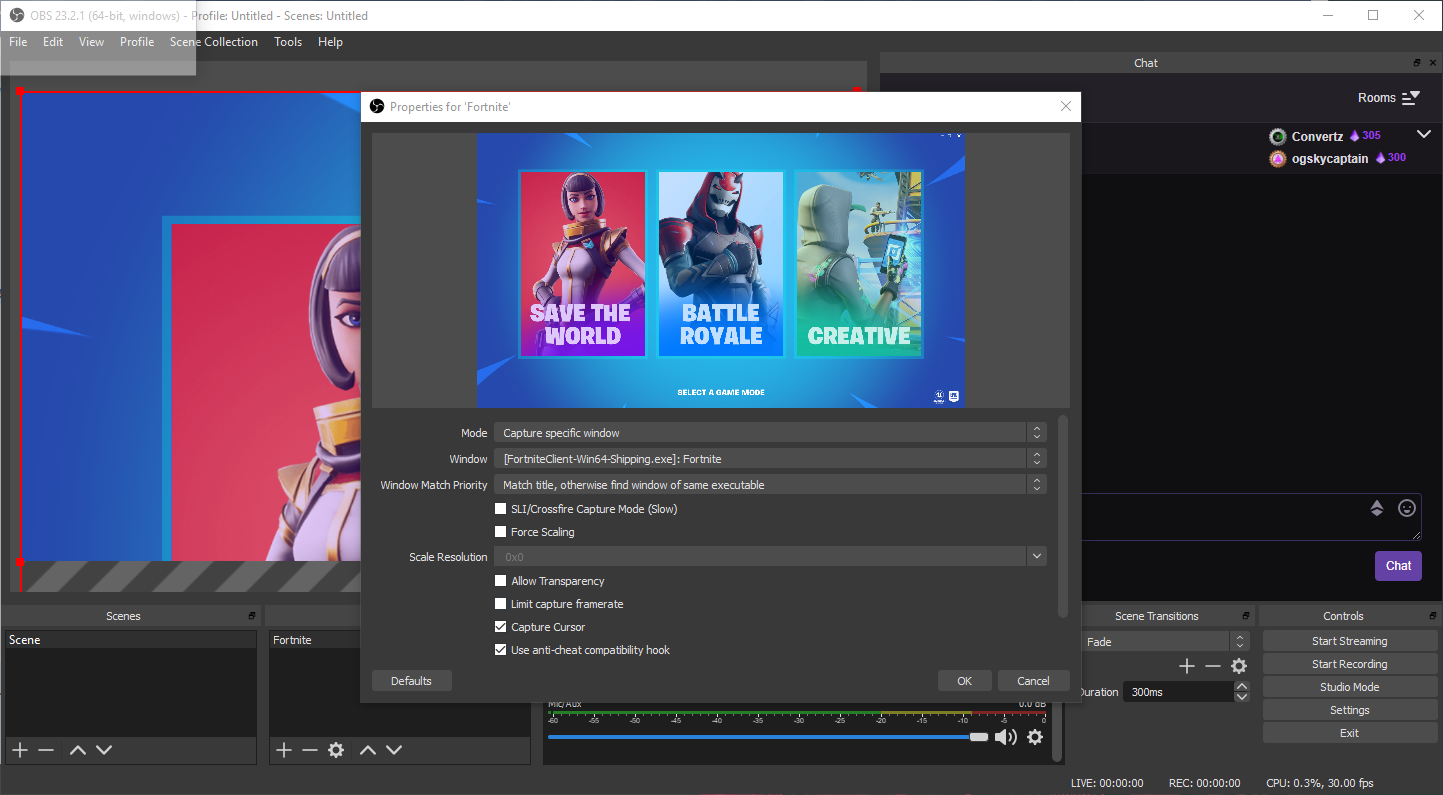
Once you can see your game you are all set to click “start stream” in the lower right-hand corner. Have fun streaming!
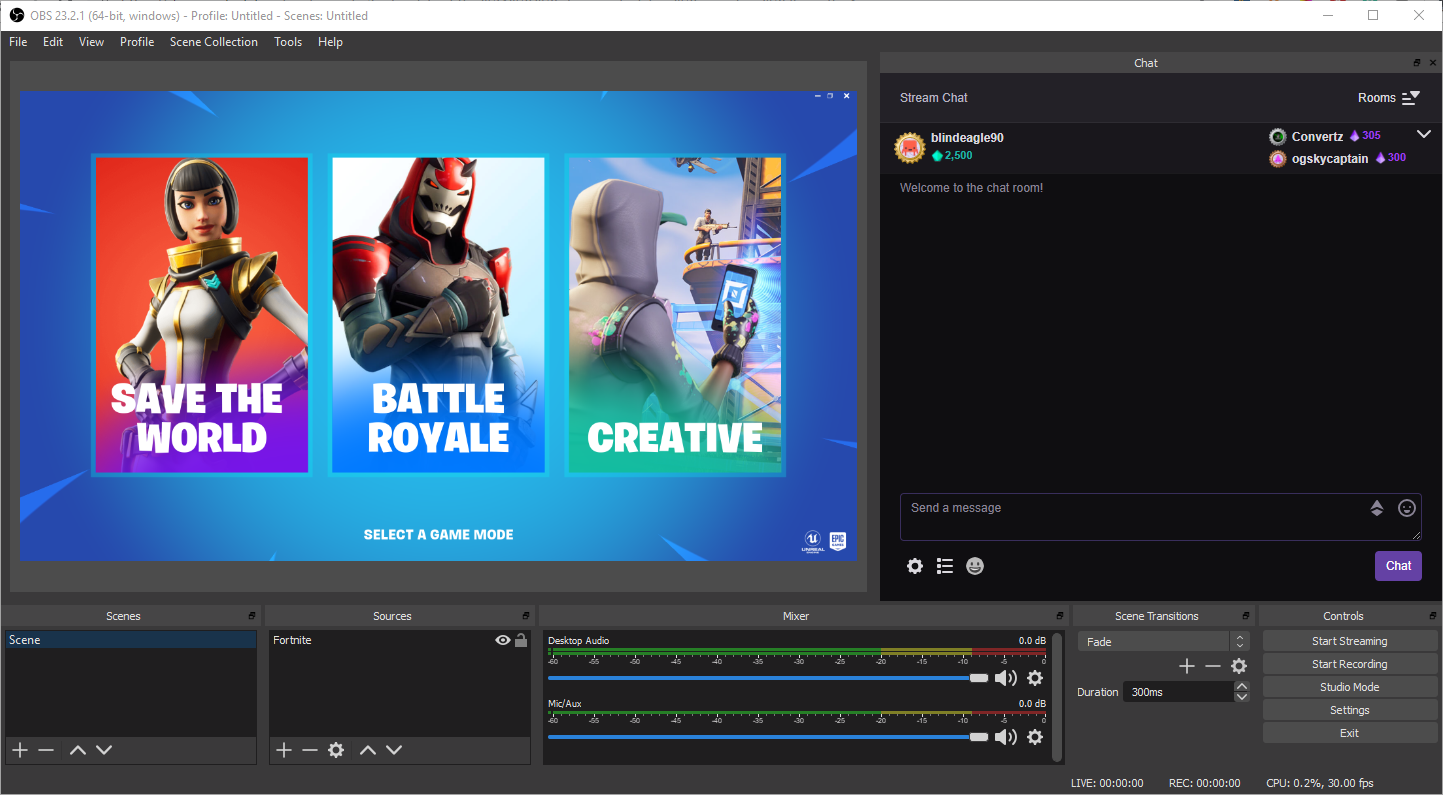
Final notes: You can monitor your chat from the window right inside of OBS. To end your stream click the stop streaming button in the lower right-hand corner.
Have fun streaming! Feel free to leave us comments if we missed anything or if you would like a right up on anything specifically! – Stream on Twitch Team










